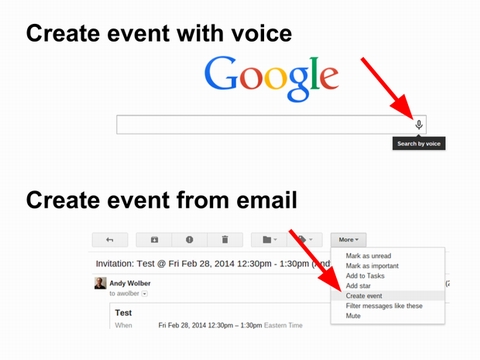
Google Calendar là ứng dụng rất hữu ích cho công việc. Bạn có thể ghi nhớ các sự kiện và cuộc họp quan trọng để nhắc nhở hoặc mời người khác tham gia cùng. Cùng với ứng dụng lịch trong Microsoft Outlook, Google Calendar là công cụ không thể thiếu được với nhân viên và người quản lý hiện nay.
Google Calendar là ứng dụng rất hữu ích cho công việc. Bạn có thể ghi nhớ các sự kiện và cuộc họp quan trọng để nhắc nhở hoặc mời người khác tham gia cùng. Cùng với ứng dụng lịch trong Microsoft Outlook, Google Calendar là công cụ không thể thiếu được với nhân viên và người quản lý hiện nay.
1. Tạo sự kiện
… Bằng giọng nói: Bạn có thể dùng lịch Google Calendar để tạo sự kiện (event) bằng giọng nói. Nếu sử dụng trình duyệt Chrome hoặc ứng dụng tìm kiếm của Google trên bất cứ nền tảng nào, bạn chỉ nhấn (hoặc kích) vào biểu tượng chiếc microphone rồi nói theo ngữ pháp sau đây. Rất tiếc là tính năng này chưa hỗ trợ tiếng Việt, nó mới chỉ hỗ trợ các ngôn ngữ quốc tế thông dụng như tiếng Anh mà thôi.
“Create a meeting Thursday at 2 pm with Sarah” (Tạo cuộc hẹn với Sarah vào lúc 2 giờ chiều ngày thứ Năm).
Khi đó, một sự kiện ghi trên lịch sẽ xuất hiện bên trên kết quả tìm kiếm. Bạn chọn lệnh “Create event” hoặc trong một số trường hợp là “Create in Calendar”. Tiếp sau đó hãy chỉnh sửa chi tiết sự kiện nếu cần.
... Từ e-mail: Bạn cũng có thể tạo sự kiện mới cho lịch từ Gmail trên trình duyệt, nhất là khi sự kiện có nhiều chi tiết cần thể hiện. Trong giao diện Gmail, bạn kích vào mũi tên chỉ xuống trong phần More và chọn lệnh “Create event” (hình A).
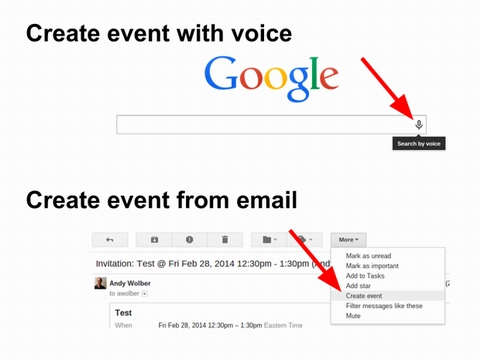 |
| Hình A. |
Khi đó, một sự kiện mới trên lịch sẽ được mở ra. Tên của sự kiện chính là tên của tiêu đề e-mail và mô tả của sự kiện chính là phần liệt kê trong nội dung e-mail.
2. Thêm vị trí
Việc thêm chi tiết vị trí vào sự kiện sẽ giúp tìm thông tin về các cuộc họp hoặc gặp mặt dễ hơn. Điều này đặc biệt hữu ích trong trường hợp bạn mời khách hoặc những người khác tham gia cùng sự kiện đó. Tính năng tự động hoàn thành thông tin của Google sẽ giúp bạn thực hiện việc này. Các ứng dụng lịch Google chạy trên PC hoặc trên Android đều hỗ trợ rất tốt khả năng này.
Khi đã thêm địa chỉ cho sự kiện, bạn có thể sử dụng bản đồ để đánh dấu địa chỉ đó. Nếu dùng Google Calendar trên PC, bạn mở sự kiện cần chỉnh sửa ra, chọn Map và đánh dấu vào vị trí trên bản đồ Google Map. Trên Android, bạn mở sự kiện ra rồi gõ vào phần địa chỉ để mở vị trí đánh dấu trên ứng dụng bản đồ mặc định.
Ứng dụng chỉ dẫn Waze của Google cũng giúp truy cập rất tốt vào phần thông tin lịch của Google. Các sự kiện được đánh dấu trong lịch sẽ hiển thị dưới dạng danh sách khi bạn gõ vào phần Navidate trong ứng dụng Waze (hình B). Tính năng này hiện chỉ mới có trên Android, còn iOS thì phải chờ một thời gian nữa. Để kích hoạt tính năng này trên Android, bạn mở Waze ra, gõ vào biểu tượng Waze ở góc trái phía dưới màn hình, rồi mở phần Settings - Advanced rồi chọn “Allow access to calendar”.
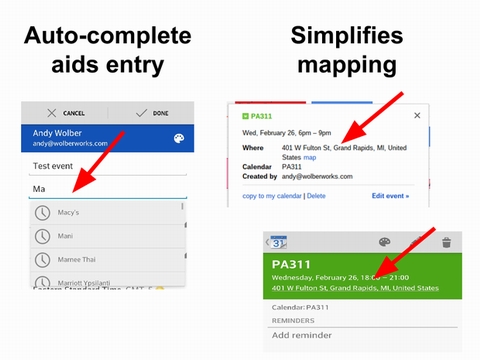 |
| Hình B. |
3. Mời mọi người tham gia
Nếu công ty hoặc tổ chức của bạn đang sử dụng bộ ứng dụng Google Apps thì bạn sẽ không cần phải cất công gửi e-mail cho mọi người để thông báo về các cuộc họp nữa. Khi đó, chỉ cần gửi thư mời thông qua lịch là xong. Khi một người nào đó nhận được thư mời, nó sẽ tự động bổ sung vào Google Calendar của người đó. Việc này sẽ giúp cho người khác không phải tạo thủ công các sự kiện trong lịch của họ nữa.
Để bổ sung danh sách người nhận thư mời, bạn mở sự kiện trong lịch ra, vào phần chỉnh sửa chi tiết rồi bổ sung địa chỉ e-mail của người nhận vào. Bạn có thể bổ sung riêng từng người hoặc có thể mời toàn bộ các thành viên trong danh sách Google Group (chẳng hạn ở dưới dạng tập hợp e-mail nhanvien@tênmiềntổchức.com). Nếu có những thay đổi nào đó về sự kiện, chúng sẽ được bổ sung tự động vào danh sách Google Group.
4. Chia sẻ tài liệu cuộc họp
Nếu đang sử dụng PC hoặc laptop, bạn có thể đính kèm tài liệu hỗ trợ cho cuộc họp. Tuy nhiên, để làm được điều này, trước tiên bạn cần kích hoạt tính năng trong Google Labs (mở Google Calendar rồi nhấn vào Sprocket ở phần góc phải trên cùng, chọn Labs, rồi đánh dấu vào tính năng Event attachments).
Khi tính năng trên được kích hoạt, bạn có thể đính kèm các tệp tin và sự kiện lịch. Người nhận được sẽ nhận được đường link kết nối tới dịch vụ Google Drive, nơi lưu trữ các tệp tin kia, và sẽ nhận được các file đính kèm này.
Cũng cần chú ý rằng, kể từ tháng 2/2014, tính năng này đã bị hạn chế sử dụng trên các thiết bị di động. Người nhận chỉ có thể truy xuất vào tệp tin đính kèm từ đường link trong e-mail thư mời mà thôi. Các file đính kèm sẽ không hiển thị trên lịch của người tạo hoặc trên các ứng dụng lịch di động khác.
5. Họp trực tuyến
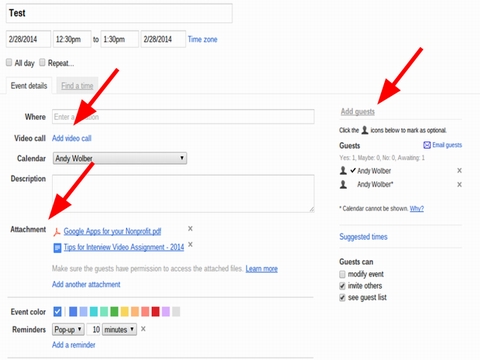 |
| Hình C. |
Một lựa chọn nữa dành cho PC và laptop là khả năng gọi video trong các sự kiện được ghi trên lịch Google Calendar. Khi cuộc họp bắt đầu, người tham gia cần nhấn vào đường link để đăng nhập vào Google+ Hangout cùng với những người được mời khác. Dĩ nhiên, bạn cần có tài khoản Google+ hỗ trợ Hangouts thì mới sử dụng được tính năng này. Hãy sử dụng tính năng này để chắc rằng những người khác có thể tham gia được cuộc họp (hình C) ngay cả khi họ không ở trong phòng.
(Theo vnmedia)




